Well, I bought and installed a shiny new WD 1.5 TB hard disk this weekend, and I have to say it went better than expected, despite the fact that it took a day to complete. The physical installation, of course, was a piece of cake (one of the great things about SATA). No messing about with jumpers ala IDE, and no finicky controller and SCSI ID numbers to deal with. I just plugged it in and the system recognized it auto-magically. However, the data transfer portion was a hair more tricky.
First, a little background. My system is arranged as a dual boot box, both on 32-bit XP Pro. In the original configuration, I had a single 500GB WD disk, split into two 250 GB partitions. One partition was the boot and also held the ‘general purpose’ OS, where gaming, general surfing, and so forth is done. The other partition is a pristine install of XP with only music-related software and drivers installed. This second partition is for music production only, which is pretty much a requirement on a Digital Audio Workstation (DAW) that is not purely dedicated to music production. All of the detritus from printer drivers, anti-virus, video card control apps, and so forth slow down the system and crank the effective latency to unacceptable levels.
Well, the plan for this new 1.5 TB drive was to devote it to music production, with a chunk carved out for my ever-expanding 100+GB MP3 collection. Then, I would reclaim the space on the 500GB drive and devote it to general computing functions. To do this, I needed to move some very critical data to the new disk, change the boot.ini to reflect the new ARC path, and then expand the original partition to encompass the entire 500GB disk. This is where two lifesaver tools come in.
The first is Paragon Partition Manager. While not free, this tool is absolutely phenomenal, and this particular project would have been a nightmare without it.
First, I used Partition Manager to defrag the music (E:) partition on the 500 GB disk. This it did very well, taking it down from 45% (yikes!) fragmentation. This was the longest part of the process, but it increased my read rate on the disk from 18 MBps to a whopping 130 MBps!
Next, I used the app to copy the E: partition to the 1.5 TB disk, expanding the partition to take up the entire 1.5 TB. After the defrag, this was actually pretty quick, averaging 130MBps read/write speed. This is about 30MBps faster than WD specs say it should be, probably due to the way the app calculates blank space into the speed calc.
Next, I had to find the ARC path for the new disk in order to modify the boot.ini to allow the system to load up the DAW from the new drive. This was actually the worst part of the whole experience, at least until I found my second tool. The difficulty stems from SATA itself. Back in the IDE days, figuring out an ARC path was pretty straight-forward (see here, for example). The rdisk parameter specified the disk on the channel. For example, primary is always rdisk (0) and secondary is always rdisk (1). The multi flag specifies the controller (again, 0 for primary and 1 for secondary). See? Simple. SATA is a whole different beast altogether, though.
On first blush, SATA uses the same ARC conventions as IDE, at least as long as your system has decent BIOS. However, SATA only has one drive on each port, and my system has 10 ports! Was each port a separate controller (multi 0-9)? Was each port on the same controller with just rdisk 0-9? A trip into the BIOS shows that it splits them into controllers 1-5, each with a master and slave disk. It also happened to show my new drive as the primary disk on controller 5. You would think, then, that the ARC path would be multi(4), rdisk(0) then, but you (like me) would be wrong. It turns out that the system, oddly enough, ignores the ports that aren’t plugged in, and it also tells the OS that everything is plugged into a single controller. Since I also have a SATA CDROM, this made the ARC path multi(0), rdisk (2). Of course, I didn’t know this, and flailed around with a lot of experimental paths for about an hour before finding my new favorite tool in XP: map arc.
What this little gem does is very simple: It shows you the ARC paths for every connnected hard disk on the system (even USB hard disks!). To use it, just boot into recovery console (directions here), and type the command “map arc”. It will immediately show you all of the ARC paths. You then reboot, edit the boot.ini, and reboot to test.
Worked like a champ for me, and after booting into the DAW to verify that all my apps ran fine and my projects still loaded up, I went back into Partition Manager and deleted the old music partition from the 500GB disk and then expanded the C: partition to take up the entire disk.
This is one other place, BTW, that Partition Manager shines. XP Pro will allow you to extend a volume. However, it doesn’t let you do it on the one place you generally need to do it most…the boot volume. So, the only alternative without a tool like this is to backup the disk, kill the partition, recreate the partition in the new size, and restore the data. Not fun at all, and it takes a long time. Partition manager did the job quickly and easily, and that alone is worth the price of the product.
Anyhow, while this whole process took up the better part of my Saturday, it was still worth it. I now have plenty of space for my music, and a lot of expansion room for shiny new CRPGs 🙂

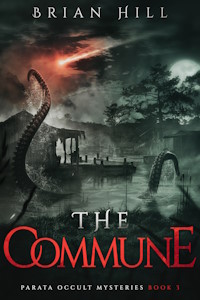
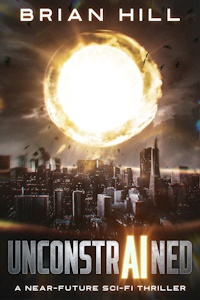
Recent Comments